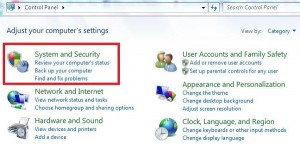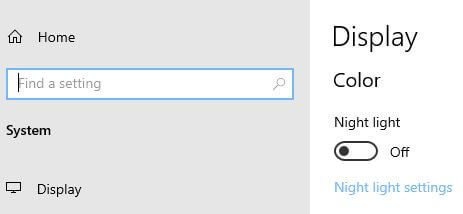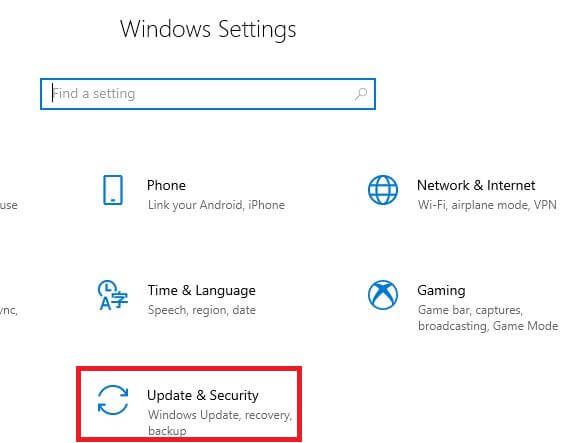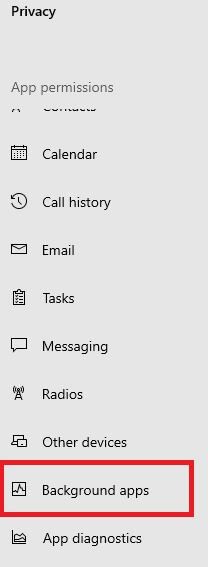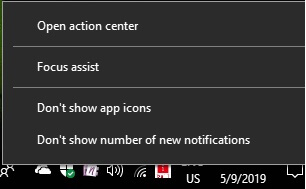כיצד לבטל התראות Windows 10
כברירת מחדל הצג התראות על מסך הנעילהבחלון 10. רוצה לשנות את הגדרות ההתראות של Windows 10? כך תכבה את ההתראות Windows 10 PC או מחשב נייד. צפה גם בהתראות שולח ואפליקציות, הצג תזכורות ושיחות VoIP נכנסות במסך הנעילה והגדרות נוספות.
באפשרותך להתאים אישית התראות ב- Windows 10באמצעות הגדרות התראות ופעולות. כשתקבל הודעה חדשה, מוקפץ אוטומטית במרכז הפעולות על המסך במחשב Windows שלך. רוצה להיפטר מקופץ מרכז הפעולה ב- Windows 10? הגש בקשה להלן תהליך שלב אחר שלב כדי להשבית או לבטל התראות Windows 10.
כיצד לשנות אפליקציות ברירת מחדל ב- Windows 10
כיצד לשנות את שפת ברירת המחדל של Windows 10
כיצד לשנות את מצב האפליקציה ב- Windows 10
כיצד לבטל התראות Windows 10 PC או מחשב נייד
אתה יכול להפסיק את חלונות הקופץ של Windows 10 ממרכז הפעולות באמצעות ההגדרות המפורטות למטה.
שלב 1: בֶּרֶז סמל ההתחלה של Windows
שלב 2: בֶּרֶז סמל גלגל השיניים של ההגדרות
שלב 3: בֶּרֶז מערכת
הגדרות המערכת של Windows 10 כוללות תצוגה, צליל, התראות ופעולות, עוזר מיקוד, מצב טאבלט, ריבוי משימות, שולחן עבודה מרוחק והגדרות אחרות.

שלב 4: בֶּרֶז התראות ופעולות
כאן תוכל לראות פעולות מהירות, התראות ולקבל התראות ממקטעי שולחים אלה. כברירת מחדל הפעיל את כל ההתראות במכשיר שלך.

שלב 5: כבה לְמַתֵג "להציג התראות על מסך הנעילה”
כעת הסתיר התראות ממרכז הפעולות של Windows. השבת גם התראות אפליקציות, הפסק את התראות העדכונים של Windows 10 והגדרות התראות אחרות.
כבה את כרזות ההודעות מהשולחים ב- Windows 10
לחלק מהשולחים תהיה התראה משלהםהגדרות כגון הצגת באנרים להודעות, שמירה על פרטיות נעילת המסך נעילה, הגדרת עדיפות של התראות במרכז הפעולות והגדרות נוספות. הפעל או השבת התראות משולחים באמצעות ההגדרות שלמטה.
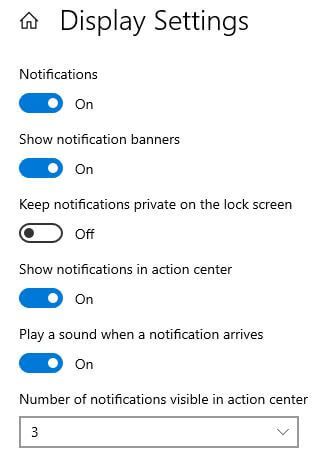
סמל Windows> סמל גלגל השיניים של ההגדרות> מערכת> התראות ופעולות> קבל התראות מהשולחים האלה> בחר שולח> כבה את החלפת המצב של באנר התראות
כמו כן, הפעל / השבת התראות שולח אחרות והגדר מספר התראות המוצגות במרכז הפעולות במחשב Windows 10 או מחשב נייד.
וזה הכל.אם יש לך שאלות בנוגע לכיבוי התראות Windows 10, יידע אותנו בתגובות למטה! אנו נעשה כמיטב יכולתנו לעזור לך! אל תפספס את הטיפים והטריקים האחרים שלנו ב- Windows 10.